

|
More resources: Troubleshoot installing Office | Set up email on your PC | Set up email on your Mac | Office 365 University FAQ
Got another version of Office? Try this: Office 2010
|
Your Office 365 subscription lets you download and install Office on these devices:
Some subscriptions let you download and install Office on more than one device. For example, Office 365 Home comes with 5 installs for PC and Mac, 5 for tablets, and 5 for smartphones, plus you can share your subscription.
Download and install Office on a PC or Windows tablet
TIP In some situations, your goal might not be to install but to reinstall Office. For example, maybe you replaced a broken hard drive.
- Sign in to your My Account page, and choose Install.
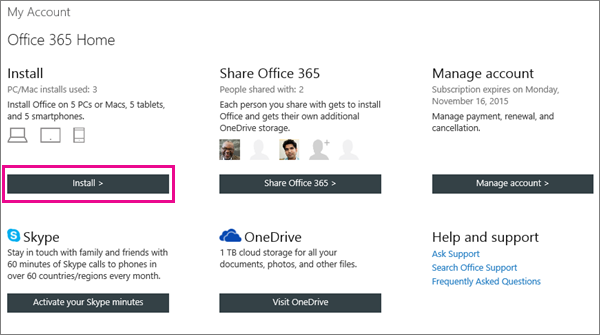
- On the Install page, in the Install Information section, choose Install.TIP If you don’t have any installs left, you can deactivate one.
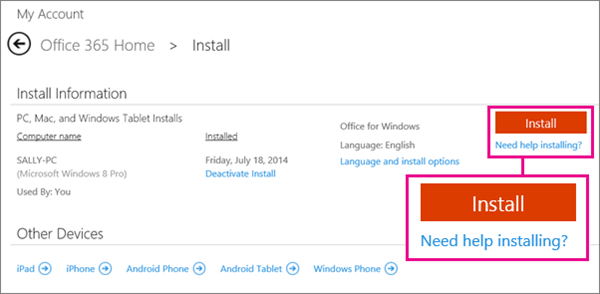
- Follow the steps in the dialog box to complete the installation.
- When you see "You're good to go", choose All done.

After installing, you can open Office applications on Windows 8 by searching for them on the Start screen.
Download and install Office on a Mac
- Sign in to your My Account page, and choose Install.
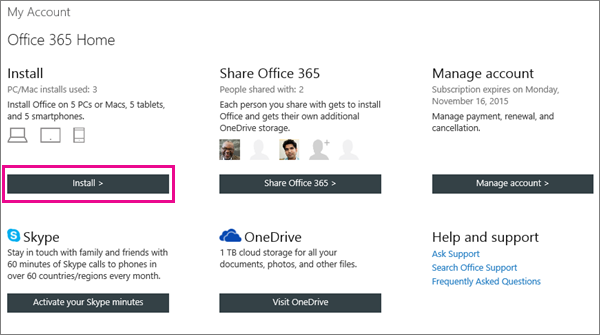
- On the Install page, in the Install Information section, choose Install.TIP If you don’t have any installs left, you can deactivate one.
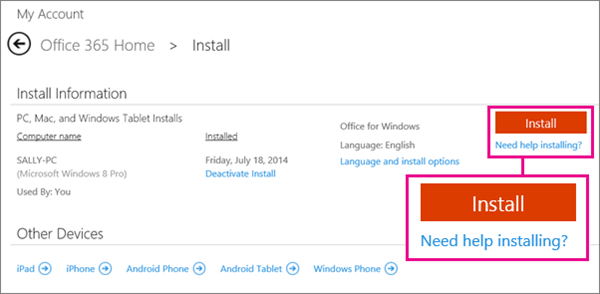
- After Office downloads, double-click the .dmg file to open it.
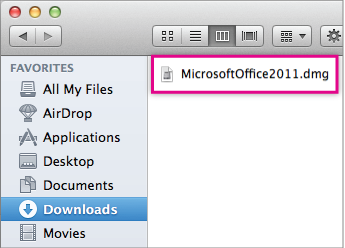
- Choose Office Installer and follow the steps to install Office.
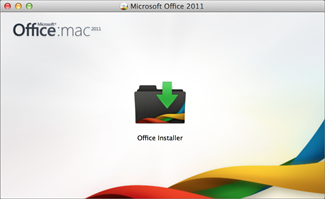
- After Office installs, close the Office Installer. The Get Started wizard will open.If the wizard doesn't open, start an application like Word and choose Activate Now.
- Choose Sign in to an existing Office 365 subscription.
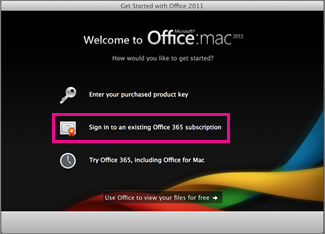
- Sign in with the email address that’s associated with Office.
Download and install Office on a mobile device
On your Android phone, download Office Mobile and Outlook from the Google Play store.
No comments:
Post a Comment